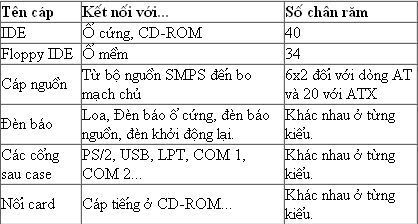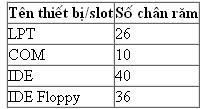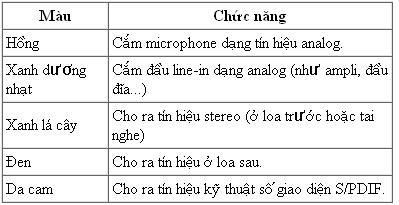Bùi Trung Hiếu
(hieupro1269)
New Member
Chữ X được ghi trên ổ đĩa CD (VD: 52X) có ý nghĩa gì ?
Ký tự X được ghi trên ổ đĩa CD-ROM là một con số biểu diễn đơn vị đo. Ví dụ trên ổ đĩa có ghi 52X: ký tự X là đại diện cho đơn vị đo tốc độ dữ liệu đọc được của ổ đĩa. 1X có giá trị là 150 Kbps (Kilobyte per second) số byte dữ liệu đọc được trên 1 giây. Vậy với một ổ đĩa 52X thì tốc độ đọc dữ liệu tối đa của ổ đĩa đó là 52 x 150 Kbps
Tốc độ ghi trên ổ đĩa DVD-ROM là 16X có phải ổ đĩa DVD-ROM chậm hơn ổ đĩa CD-ROM ?
Ta không thể so sánh tốc độ đọc giữa DVD và CD-ROM được vì ở tốc độ 1X DVD có tốc độ truyền dữ liệu là 1.385 Mbps so với 150 Kbps của CD-ROM. Như thế 1X của DVD lớn hơn 9 lần so với 1X của CD, hay nói cách khác một ổ đĩa DVD 6X cũng có tốc độ đọc đĩa lớn hơn cả những ổ CD có tốc độ cao nhất(52X).
Các thông số ghi trên ổ đĩa CD-RW (VD: 52x32x52x) có nghĩa gì?
Cũng như các ổ đĩa CD-ROM, các con số được nhà sản suất ghi trên ổ đĩa CD-RW chính là tốc độ tối đa khi ổ đĩa hoạt động ở các chế độ đọc/ghi khác nhau. Số đầu tiên biểu diễn cho tốc độ đọc đĩa của ổ đĩa, số kế tiếp là tốc độ tối đa ghi được đối với các đĩa ghi lại (CD-RW) và số sau cũng chính là tốc độ cho phép ghi trên đĩa CD-R.
In tem nhãn nghĩa là gì: Với một vài chủng loại ổ ghi DVD bạn thấy có thêm phần in tem nhãn, những ổ ghi này sử dụng thêm một mắt laze nữa cho phép in tem nhãn lên mặt đĩa DVD bằng phần mềm chuyên dụng đi kèm, nhưng cũng cần lưu ý rằng để có thể sử dụng chức năng này bạn cần có một đĩa DVD chuyên dụng có khả năng cho phép in tem nhãn, loại đĩa này đắt hơn các đĩa DVD thông thường và hiện chưa phổ biến trên thị trường Việt Nam.
Nên mua loại ổ đĩa nào? Theo xu thế hiện nay thì đĩa CD đang dần nhường chỗ cho các đĩa DVD có dung lượng lớn hơn nhiều lần, vì vậy việc chuẩn bị cho mình một ổ đĩa có khả năng đọc DVD là điều cần thiết, để tránh việc phải nâng cấp từ CD lên DVD trong tương lai, vì như thế sẽ lãng phí hơn, phải tiêu tốn thêm tiền hơn trong khi các ổ đĩa DVD hoàn toàn có khả năng đọc các đĩa CD. Nếu có nhu cầu chia sẻ và lưu trữ tài nguyên thì bạn nên mua cho mình một ổ đĩa Combo vừa có khả năng đọc DVD vừa có khả năng ghi CD, còn nếu tài chính dư dả hơn một chút thì bạn có thể sắm một ổ DVD-RW, giá của chúng cũng không đắt lắm. Nhiều model mới của ổ ghi bây giờ cho phép trao đổi dữ liệu qua đường SATA cho phép trao đổi dữ liệu với tốc độ cao hơn.
--------------------------
[marquee] Ổ đĩa quang – CD/DVD Drive và CD/DVD-RW Drive[/marquee][/QUOTE]
Ký tự X được ghi trên ổ đĩa CD-ROM là một con số biểu diễn đơn vị đo. Ví dụ trên ổ đĩa có ghi 52X: ký tự X là đại diện cho đơn vị đo tốc độ dữ liệu đọc được của ổ đĩa. 1X có giá trị là 150 Kbps (Kilobyte per second) số byte dữ liệu đọc được trên 1 giây. Vậy với một ổ đĩa 52X thì tốc độ đọc dữ liệu tối đa của ổ đĩa đó là 52 x 150 Kbps
Tốc độ ghi trên ổ đĩa DVD-ROM là 16X có phải ổ đĩa DVD-ROM chậm hơn ổ đĩa CD-ROM ?
Ta không thể so sánh tốc độ đọc giữa DVD và CD-ROM được vì ở tốc độ 1X DVD có tốc độ truyền dữ liệu là 1.385 Mbps so với 150 Kbps của CD-ROM. Như thế 1X của DVD lớn hơn 9 lần so với 1X của CD, hay nói cách khác một ổ đĩa DVD 6X cũng có tốc độ đọc đĩa lớn hơn cả những ổ CD có tốc độ cao nhất(52X).
Các thông số ghi trên ổ đĩa CD-RW (VD: 52x32x52x) có nghĩa gì?
Cũng như các ổ đĩa CD-ROM, các con số được nhà sản suất ghi trên ổ đĩa CD-RW chính là tốc độ tối đa khi ổ đĩa hoạt động ở các chế độ đọc/ghi khác nhau. Số đầu tiên biểu diễn cho tốc độ đọc đĩa của ổ đĩa, số kế tiếp là tốc độ tối đa ghi được đối với các đĩa ghi lại (CD-RW) và số sau cũng chính là tốc độ cho phép ghi trên đĩa CD-R.
In tem nhãn nghĩa là gì: Với một vài chủng loại ổ ghi DVD bạn thấy có thêm phần in tem nhãn, những ổ ghi này sử dụng thêm một mắt laze nữa cho phép in tem nhãn lên mặt đĩa DVD bằng phần mềm chuyên dụng đi kèm, nhưng cũng cần lưu ý rằng để có thể sử dụng chức năng này bạn cần có một đĩa DVD chuyên dụng có khả năng cho phép in tem nhãn, loại đĩa này đắt hơn các đĩa DVD thông thường và hiện chưa phổ biến trên thị trường Việt Nam.
Nên mua loại ổ đĩa nào? Theo xu thế hiện nay thì đĩa CD đang dần nhường chỗ cho các đĩa DVD có dung lượng lớn hơn nhiều lần, vì vậy việc chuẩn bị cho mình một ổ đĩa có khả năng đọc DVD là điều cần thiết, để tránh việc phải nâng cấp từ CD lên DVD trong tương lai, vì như thế sẽ lãng phí hơn, phải tiêu tốn thêm tiền hơn trong khi các ổ đĩa DVD hoàn toàn có khả năng đọc các đĩa CD. Nếu có nhu cầu chia sẻ và lưu trữ tài nguyên thì bạn nên mua cho mình một ổ đĩa Combo vừa có khả năng đọc DVD vừa có khả năng ghi CD, còn nếu tài chính dư dả hơn một chút thì bạn có thể sắm một ổ DVD-RW, giá của chúng cũng không đắt lắm. Nhiều model mới của ổ ghi bây giờ cho phép trao đổi dữ liệu qua đường SATA cho phép trao đổi dữ liệu với tốc độ cao hơn.
--------------------------
[marquee] Ổ đĩa quang – CD/DVD Drive và CD/DVD-RW Drive[/marquee][/QUOTE]