Trần Minh Nhật
(hirokiti)
New Member
Bài có 4 phần:
- Phần 1 : Plug-in
- Phần 2 : Các thuật ngữ về dữ liệu
- Phần 3 : Các thuật ngữ về tool
- Phần 4 : Các thuật ngữ về cách làm
Phần 1 : Plug-in
- Neat image :
Topaz Vivacity ( bao gồm Topaz Sharpen và Topaz Clean cùng Topaz DeNoise ):
Mình sẽ sớm update thêm các plug-in, hiện tại trên máy mình chỉ dùng 2 plug-in trên là đã đủ design khá nhiều bức ảnh.
Phần 2 : Dữ liệu
- Stock : nôm na ở đây là tất cả những cái ảnh nào mà bạn sử dụng cho việc design ảnh ( VD: bạn muốn ảnh của bạn có biển, nhưng bạn không thể tụ vẽ ra biển nên phải down 1 cái ảnh khác ghép vào đó thì cái ảnh bạn down về gọi là stock), stock mang tính bản quyền khá cao nên nếu muốn dùng stock của ai đó thì bạn cần xin phép chính chủ. Có khá nhiều trang up free stock ( stock miễn phí) bạn có thể tìm trên google ( cách chủ yếu và cũng gần như là duy nhất )
)
- Mod : Mod ở đây là nhân vật bạn muốn hiệu chỉnh
- Layer : Một lớp của ảnh, 1 ảnh có thể có nhiều layer, các bạn nện đặt tên thật dễ hiểu và dễ nhớ cho layer vì thông thường khi đã design 1 cách thận trọng thì bạn cũng phải làm đến 15 layer.
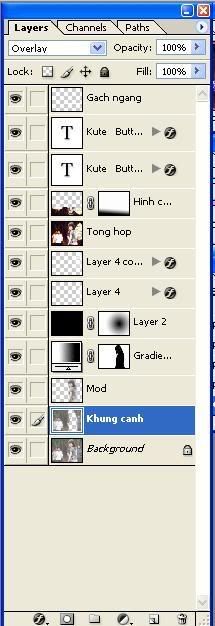
*Chú ý : Để đổi tên layer bạn chỉ cần nháy đúp chuột vào phần tên của layer.
- Mask : Lớp mặt nạ của Layer, tức là khi bạn tô màu cho lớp này ở phần nào thì trên Layer sẽ không hiện ra phần đó
(Cơ bản là đã hết, các bạn nếu có j` thiếu xót thì xin hãy comment ở dưới )
Phần 3 : Tool
- Blending mode : Hay còn gọi là chế độ hòa trộn, cái thuật ngữ này nằm nhiều ở phần tool hơn nên mình chuyển nó sang đây, riêng về tác dụng của các chế độ hòa trộn khác nhau thì mình sẽ tổng hợp ở một topic khác vì nó khá dài dòng. Các thông số cơ bản của 1 blending mode gồm có :
+ Opacity: Độ trong suôt của ảnh
+ Fill : Độ chi tiết của ảnh
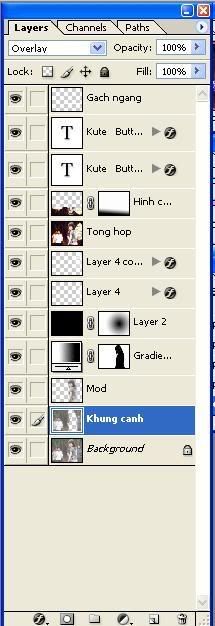
Trong ảnh thì blendingmode là overlay, opacity và fill là 100%
Phần 4 : Cách làm
Nếu vào Image - Adjustments gọi là tạo adjustments trực tiếp
Click vào dấu nửa trắng nửa đen như ở dưới hình thì gọi là tạo adjustments layer
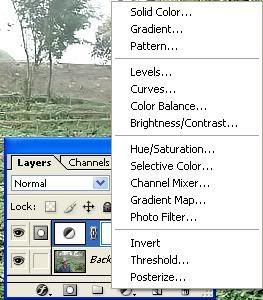
Tạm thời là thế, mình có thiếu xót ở đâu thì xin các bạn chỉ giúp để mình bổ xung giúp bài này thêm hoàn thiện. ^^!
* P/S : để tìm 1 thuật ngữ trong bài thì các bạn nên dùng Edit/find rồi đánh thuật ngữ cần tìm vào chỗ ô tìm kiếm thì sẽ nhanh hơn
- Phần 1 : Plug-in
- Phần 2 : Các thuật ngữ về dữ liệu
- Phần 3 : Các thuật ngữ về tool
- Phần 4 : Các thuật ngữ về cách làm
Phần 1 : Plug-in
- Neat image :
Bạn đang không hài lòng lắm về tấm ảnh chụp của mình, tất cả đều đẹp, chỉ trừ có làn da là không được sáng mịn như… người mẫu? Đừng lo vì đã có Neat Image Pro+.
Neat Image Pro+ là một phần mềm chuyên phục vụ cho nhu cầu làm mịn da… trên ảnh, rất phù hợp với nhu cầu làm đẹp của chị em (dù chỉ là làm đẹp trên ảnh!)
Cách sử dụng chương trình khá đơn giản và không đòi hỏi nhiều về kiến thức sử dụng máy tính:
- Cài đặt Neat Image Pro+ vào máy và chạy chương trình.
- Trong cửa sổ chính, bạn chọn thẻ Input Image. Nhấn nút Open Input Image và mở tấm ảnh cần làm mịn da ra.
- Kế tiếp nhấp chọn thẻ Device Noise Profile. Nhấn vào biểu tượng mũi tên bên cạnh nút Auto Profile, chọn Auto Profile with Regular Image.
- Nhấp chọn thẻ Noise Filter Settings. Tại thẻ này chương trình cho phép bạn tự thay đổi các thông số làm mịn da hoặc chọn các kiểu bộ lọc có sẵn tại mục Filter Preset. Ở đây tôi chọn mục Filter Preset là Filter and sharpen image (làm mịn da và làm sắc nét bức ảnh).
- Nhấp chọn thẻ Output Image. Nhấn nút Apply để áp dụng hiệu ứng làm mịn da. Sau khi chương trình xử lý xong, bạn sẽ thấy làn da của mình trên bức ảnh trở nên sáng mịn lạ thường. Nhấn nút Save output image để lưu lại thành quả.
Neat Image Pro+ là phần mềm thương mại của hãng ABSoft, tương thích với Windows 9x/ME/NT/2000/XP/2003/Vista. Chương trình có thể vừa chạy độc lập vừa là Plug-in cho Photoshop.
theo Vietbao.vn
Bản 6.0 : http://www.neatimage.net/files/NeatSetup.exe
Name : jean pierre heguy
Reg code : PRBFNHKHCAOMGH
Topaz Vivacity ( bao gồm Topaz Sharpen và Topaz Clean cùng Topaz DeNoise ):
chương trình được thiết kế dành cho Photoshop với các nhiệm vụ như làm giảm nhiễu và tạo ra các bức ảnh độc đáo, nâng cao chất lượng ảnh.......
Download tại :
http://www.mediafire.com/?w4n0zttnyhy
hoặc tại :
http://rapidshare.com/files/21837430...tinhoc.com.rar
Mình sẽ sớm update thêm các plug-in, hiện tại trên máy mình chỉ dùng 2 plug-in trên là đã đủ design khá nhiều bức ảnh.
Phần 2 : Dữ liệu
- Stock : nôm na ở đây là tất cả những cái ảnh nào mà bạn sử dụng cho việc design ảnh ( VD: bạn muốn ảnh của bạn có biển, nhưng bạn không thể tụ vẽ ra biển nên phải down 1 cái ảnh khác ghép vào đó thì cái ảnh bạn down về gọi là stock), stock mang tính bản quyền khá cao nên nếu muốn dùng stock của ai đó thì bạn cần xin phép chính chủ. Có khá nhiều trang up free stock ( stock miễn phí) bạn có thể tìm trên google ( cách chủ yếu và cũng gần như là duy nhất
- Mod : Mod ở đây là nhân vật bạn muốn hiệu chỉnh
- Layer : Một lớp của ảnh, 1 ảnh có thể có nhiều layer, các bạn nện đặt tên thật dễ hiểu và dễ nhớ cho layer vì thông thường khi đã design 1 cách thận trọng thì bạn cũng phải làm đến 15 layer.
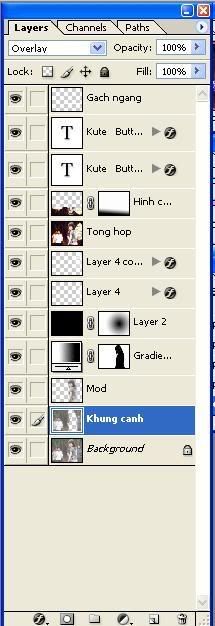
*Chú ý : Để đổi tên layer bạn chỉ cần nháy đúp chuột vào phần tên của layer.
- Mask : Lớp mặt nạ của Layer, tức là khi bạn tô màu cho lớp này ở phần nào thì trên Layer sẽ không hiện ra phần đó
(Cơ bản là đã hết, các bạn nếu có j` thiếu xót thì xin hãy comment ở dưới )
Phần 3 : Tool
- Blending mode : Hay còn gọi là chế độ hòa trộn, cái thuật ngữ này nằm nhiều ở phần tool hơn nên mình chuyển nó sang đây, riêng về tác dụng của các chế độ hòa trộn khác nhau thì mình sẽ tổng hợp ở một topic khác vì nó khá dài dòng. Các thông số cơ bản của 1 blending mode gồm có :
+ Opacity: Độ trong suôt của ảnh
+ Fill : Độ chi tiết của ảnh
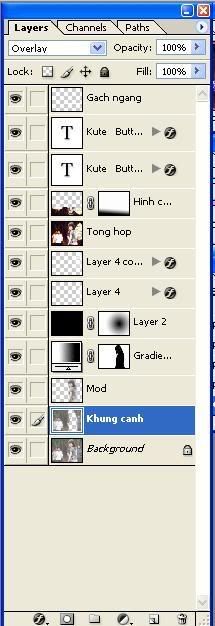
Trong ảnh thì blendingmode là overlay, opacity và fill là 100%
Toolbox
Những lệnh gõ tắt của Toolbox là một chữ cái. Nếu một công cụ nào đó có hơn một lựa chọn, như là Elliptical và Rectangular Marquee, bạn chỉ việc nhấn lệnh gõ tắt thêm một lần nữa để đổi sang công cụ kia.
Thêm nữa khi bạn dùng Painting Tool, nhấn phím Shift để có con trỏ chính xác thay vì con trỏ thông thường. Nó giúp bạn tô vẽ những bức hình đòi hỏi tính chính xác cao. Để tắt hoặc mở Tool Box sử dụng phím Tab
Marquee tools Nhấn M
Kết hợp với phím Alt để "bớt" vùng lựa chọn
Kết hợp với phím Alt để "thêm" vùng lựa chọn
Sử dụng Shift để tạo nhiều vụng lựa chọn trên cùng một tài liệu một lúc.
Crop tool Nhấn C
Move tool Nhấn V
Khi các công cụ khác thay vì Move tool đang được chọn, nhấn Ctrl để tạm thời chuyển sang công cụ Move Tool
Lasso tool Nhấn L
Magic Wand Nhấn W
Airbrush Nhấn A
Paintbrush Nhấn B
Eraser Nhấn E (Nhấn Alt để dùng Magic Eraser tool)
Pencil Nhấn Y
Rubber Stamp Nhấn S
Smudge tool Nhấn U
Sharpen/Blur tools Nhấn R
Sponge/Burn/Dodge Nhấn O
Pen tool Nhấn P
Text tool Nhấn T
Line tool Nhấn N
Gradient tool Nhấn G
Paintbucket Nhấn K
Eyedropper Nhấn I (Khi sử dụng công cụ vẽ, nhấn phím Alt để tạm thời đổi sang Eyedropper)
Hand Nhấn H (Bạn có thể nhấn phím Spacebar khi các công cụ khác hơn là Handtool đang được chọn để tạm thời chuyển sang Hand tool)
Zoom Nhấn Z (Thử với Ctrl - + (dấu cộng)
Ctrl -- (dấu trừ)để zoom in
và out
Toggling between foreground X
and background colors
Setting default colors D
Edit in Standard Mode Q
Edit in Quick Mask Mode Q
Standard Screen Mode, Full đổi giữa F
Screen Mode with Menu bar, Full
Screen Mode
Files
New file Ctrl + N
Open file Ctrl + O
Close file Ctrl + W
Save file Ctrl + S
Save As Ctrl + Shift + S
Save a Copy Ctrl + Alt + S
Page Setup Ctrl + Shift + P
Print Ctrl + P
Preferences Ctrl + K
Exit Ctrl + Q
Editing
Undo/Redo Ctrl + Z
Cut Ctrl + X
Copy Ctrl + C
Copy Merged Ctrl + Shift + C
Paste Ctrl + V
Paste Into Ctrl + Shift + V
Fill (background color) Ctrl + Backspace
Fill (background color, preserving transparency)
Ctrl + Shift + Backspace
Fill (foreground color) Alt + Backspace
Fill (foreground color,preserving transparency)
Alt + Shift + Backspace
Phần 4 : Cách làm
Levels Ctrl + L
Auto Levels Ctrl + Shift +L
Curves Ctrl + M
Color Balance Ctrl + B
Hue/Saturation Ctrl + U
Desaturation Ctrl + Shift + U
Invert Ctrl + I
Layers
Group with Previous Ctrl + G
Ungroup Ctrl + Shift + G
Free Transform Ctrl + T
Merge Layers Ctrl + E
Merge Visible Ctrl + Shift + E
Select All Ctrl + A
None Ctrl + D
Inverse Ctrl + Shift + I
Feather Ctrl + Shift + D
Filters
Last Filter Ctrl + F
Fade Ctrl + Shift + F
View
CMYK Preview Ctrl + Y
Gamut Warning Ctrl + Shift + Y
Zoom In Ctrl + +
Zoom Out Ctrl + -
Fit On screen Ctrl + 0
Actual Pixels Ctrl + Alt + 0
Hide Edges Ctrl + H
Hide Path Ctrl + Shift + H
Show Rulers Ctrl + R
Hide Guides Ctrl + ;
Snap to Guides Ctrl + Shift + ;
Lock Guides Ctrl + Alt +;
Show Grid Ctrl + "
Snap to Grid Ctrl + Shift + "
Nếu vào Image - Adjustments gọi là tạo adjustments trực tiếp
Click vào dấu nửa trắng nửa đen như ở dưới hình thì gọi là tạo adjustments layer
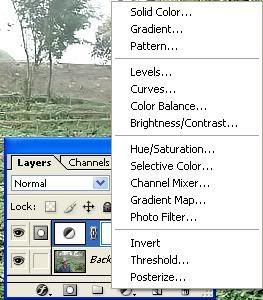
Tạm thời là thế, mình có thiếu xót ở đâu thì xin các bạn chỉ giúp để mình bổ xung giúp bài này thêm hoàn thiện. ^^!
* P/S : để tìm 1 thuật ngữ trong bài thì các bạn nên dùng Edit/find rồi đánh thuật ngữ cần tìm vào chỗ ô tìm kiếm thì sẽ nhanh hơn
Chỉnh sửa lần cuối:
